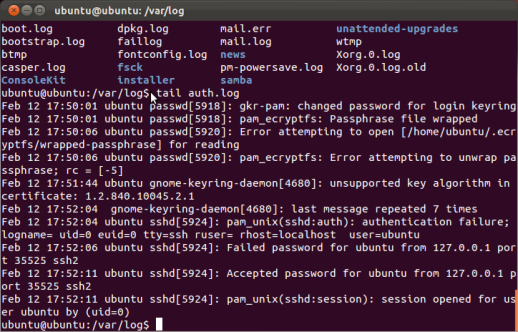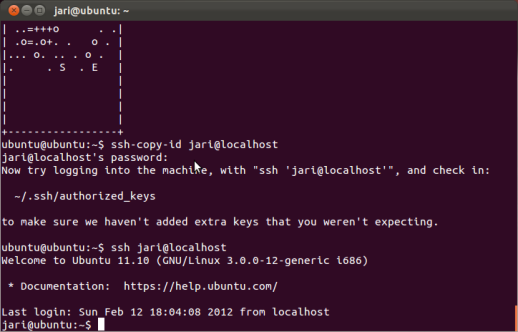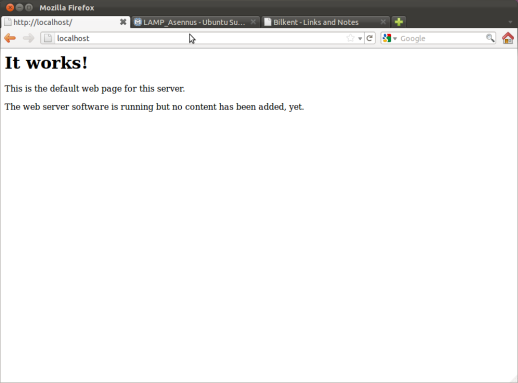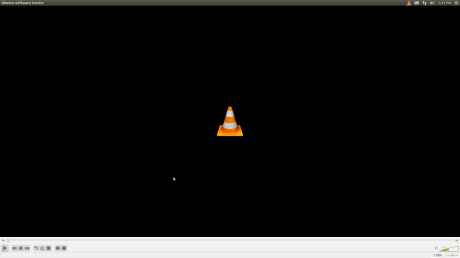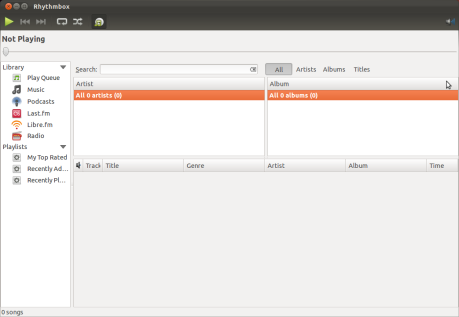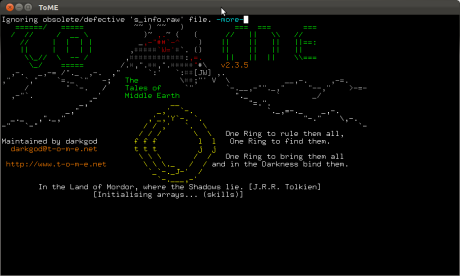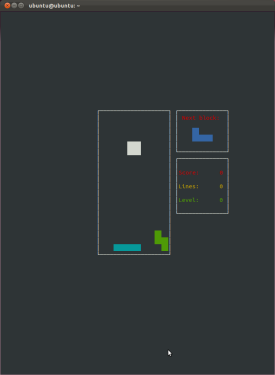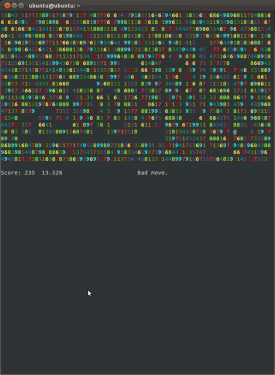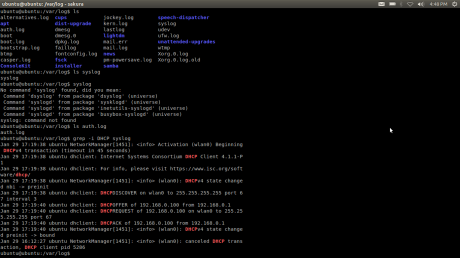Kotitehtävä nro. 6 – Hello World!
Elikkäs tällä kertaa tarkoituksena olisi saada ”Hello world!”-teksti näkymään terminaalissa kolmella eri ohjelmointikielellä. Kieliksi valitsin Pythonin,C++ sekä Pascalin. Lähdetään liikkeelle Pythonilla:
Python
Pythonissa meillä on kaksi eri tapaa saada teksti näkymään. Tässä ensimmäinen:
Terminaali auki näppäinyhdistelmällä ctrl+alt+t. Pythonin käynnistys komennolla $python.
Pythonissa annetaan komento $print ”Hello world!”
Toinen tapa:
Tehdään erillinen tiedosto komennolla: $nano hello.py. Tästä päästiin tekstinkäsittely osuuteen. Tiedostoon kirjoitetaan seuraavaa:
print ”Hello world!”
ctrl+x ulos editorista. Ja tiedoston käynnistys komennolla $python hello.py
C++
C++:aan tarvitaan erillinen compileri, jonka saat asennettua komennolla:
$ sudo apt-get install g++
Seuraavaksi tehdään uusi tiedosto komennolla $nano hello.ccj ohon kirjoitetaan seuraava teksti:
#include <iostream> int main()
{
std::cout << ”Hello, world!” << std::endl;
return 0;
}
Ctrl+x yhdistelmällä pois editorista ja käynnistetään compileri komennolla: $ g++ hello.cc -o hello
Ja ohjelmoinnin testaus compilerin saatua hommat hoidettua komennolla:
$ ./hello
Pascal
Jälleen tehdään erillinen tiedosto. Tällä kertaa päätteenä on .pas. Elikkäs:
$nano hello.pas jonne kirjoitetaan seuraavaa:
program hello;
begin
writeln(’Hello, world!’);
end.
Seuraavaksi ajetaan tiedosto compilerista komennolla: $ fpc hello.pas
Ja ohjelmoinnin testaus komennolla: $ ./hello
Ja näin olemme onnistuneesti saaneet ”Hello world!”-tekstin toimimaan kolmella eri ohjelmointikielellä.
Kotitehtävä nro. 5 – SSH
Käsittellen tässä raportissa hieman SSH-yhteysden luomista sekä julkisen avaimen käyttöä.
Aluksi halusin varmistaa että paketinhallintaohjelma on ajan tasalla. Terminaali auki ctrl+alt t ja annoin komennon:
$ sudo apt-get update
Noin minuutin päästä päivitys oli valmis.
Seuraavaksi vuorossa oli openssh-serverin asennus komennolla:
$ sudo apt-get install openssh-server
Jälleen meni noin minuutti ja asennus oli valmis, jonka jälkeen vaihdoin käyttäjän ”ubuntu” salasanan komennolla ”passwd”. Seuraavaksi päätin kokeilla pääsenkö kirjautumaan localhostilla.
$ ssh ubuntu@localhost (tai voit myös käyttää koneesi ip-osoitetta)
Kirjoitin ensimmäisellä yrityksellä salasanani väärin, mutta toisella kerralla laitettuani oikean salasanan pääsin kirjautumaan sisään. Kävin vielä lukasemassa lokia tapahtuneesta kansiosta /var/log/auth.log joka näytti tältä
Seuraavaksi loin uuden käyttäjän, ”jari” komennolla:
$ sudo adduser jari
Jonka jälkeen päätin testata pääsenkö kirjautumaan käyttäjällä ”jari”. Joten annoin komennon:
$ ssh jari@localhost
Pääsin kuin pääsinkin sisään ”jarilla”. Kirjauduin ulos komennolla ”exit” ja aloitin kirjautumisen automaatiomoisen.
Ensimmäisenä vuorossa olisi julkisen avainparin luominen komennolla:
$ ssh-keygen
Julkisen avaimen luotuani, luovutin avaimen käyttäjälle ”jari” komennolla:
$ ssh-copy-id jari@localhost
Jonka jälkeen päätin kokeilla kirjautumista ”jarin” tunnuksilla. Kirjauduin automaattisesti sisään eli minulta ei kysytty enää salasanaa, eli olin onnistunut tehtävässäni.
Seuraavaksi vuorossa olisi yritys automatisoida kirjautuminen palvelimelle ”myy” joka tapahtuu samalla tavalla kuin aikaisempi kirjautumiseni. Lähdin liikkeelle komennolla:
$ ssh-copy-id käyttäjätunnukseni@myy.haaga-helia.fi
Jonka jälkeen päätin kokeilla onnistuinko. Annoin komennon:
$ ssh käyttätunnukseni@myy.haaga-helia.fi
Pääsin sisään käyttäjätunnuksellani ilman että minulta kysyttiin salasanaa, eli voin todeta onnistuneeni kirjautumisen automatisoinnissa.
Kotitehtävä nro.4 – LAMPin asennus
LAMP aKa…
Linux
Apache
MySQL
PHP
Apache
Apache web serverin asennus komennolla
$ sudo apt-get update
$ sudo apt-get install apache2
Apachen asennukseen meni ehkäpä minuutti jonka jälkeen testasin että olinko onnistunut asennuksessa menemällä osoitteeseen http://localhost. Näytölle ilmestyi teksti “It Works”, joten asennus oli onnistunut.
Seuraavaksi tein kotisivut käyttäjälle ubuntu.
Ensimmäisenä asetin käyttäjille kotisivuhakemiston sallituksi komennolla:
$ sudo a2enmod userdir
Jonka jälkeen vuorossa oli web-palvelimen uudelleenkäynnistys komennolla:
$ sudo service apache2 restart
Tein public_html nimisen kansion kotihakemistoon, jonne tein tiedoston index.html komennolla: nano index.html. Tiedostoon kirjoitin tekstin “Morjesta” ja tallensin. Testasin kotisivua menemällä osoitteeseen http://localhost/~ubuntu ja totesin, että sivut toimivat.
PHP
Seuraavana vuorossa oli php:n asentaminen linuxiin. Asensin PHP paketin käyttämällä komentoa
$ sudo apt-get install php5
Seuraavaksi vuorossa oli php-tuen päälle laittaminen asetuksista. Muokkasin polun /etc/apache2/mods-enabled/php5.conf tiedostoa sen ohjeiden mukaan. Tiedosto näytti tältä muokkauksen jälkeen
<IfModule mod_php5.c>
<FilesMatch "\.ph(p3?|tml)$">
SetHandler application/x-httpd-php
</FilesMatch>
<FilesMatch "\.phps$">
SetHandler application/x-httpd-php-source
</FilesMatch>
# To re-enable php in user directories comment the following lines
# (from <IfModule ...> to </IfModule>.) Do NOT set it to On as it
# prevents .htaccess files from disabling it.
#<IfModule mod_userdir.c>
# <Directory /home/*/public_html>
# php_admin_value engine Off
# </Directory>
#</IfModule>
</IfModule>
Jonka jälkeen käynnistin Apachen uudelleen komennolla:
$ sudo service apache2 restart
Seuraavaksi muokkasin aikaisemmin tekemääni index.html tiedostoa. Tein siitä index.php:n ja tein siihen PHP koodin.
<?php print(2+2) ?>
Tallensin tiedoston ja päätin testata sivua. Osoitteeksi laitoin http://localhost/~ubuntu/index.php. Ja sehän toimi aivan kuten pitikin. Seuraavaksi siirryin MySQL:n pariin.
MySQL
Aloitin asentamalla tietokanta ympäristön sekä phpmyadmin komennolla
$ sudo apt-get install mysql-server phpmyadmin
Komento asensi tarvittavat paketit, välillä kysyen uusia salasanoja. Ensimmäiseksi pyydettiin antamaan uusi salasana “root” käyttäjälle. Jonka jälkeen seuraavassa pyydettiin valitsemaan käytettävä web-serveri.
Asennus jatkui ja vähän ajan päästä ruudulle pamahti kysymys, jossa haluttiin varmistaa, että haluaa asentaa phpmyadmin työkalun. Vastasin myöntävästi. Seuraavaksi kysyttiin aikaisemmin antamaani “root” käyttäjän salasanaa. Viimeisenä pyydettiin määrittelemään toinen salasana phpmyadmin asetuksiin. Asennus kesti vielä pienen hetken, jonka jälkeen käynnisti Apache web-serverin uudelleen.
 Seuraavaksi asennuksen testaus. Firefox auki ja osoitteeseen http://localhost/phpmyadmin. Pääsin ihastelemaan phpMyAdminin kirjautumisruutua. Seuraavaksi kirjauduin sisään käyttäjällä ”root” ja salasanallani. Pääsin kuin pääsinkin sisään, eli voimme todeta että asennus on onnistunut.
Seuraavaksi asennuksen testaus. Firefox auki ja osoitteeseen http://localhost/phpmyadmin. Pääsin ihastelemaan phpMyAdminin kirjautumisruutua. Seuraavaksi kirjauduin sisään käyttäjällä ”root” ja salasanallani. Pääsin kuin pääsinkin sisään, eli voimme todeta että asennus on onnistunut.
Kotitehtävä nro. 3 – Ohjelmat
Käytösssä olevat ohjelmat ja vastaavat vapaan lisenssin omaavat ohjelmat:
Microsoft Word ( tekstinkäsittely) – Libre Office Writer
Microsoft Excel ( taulukkolaskenta) – Libre Office Calc
Windows Media Player ( median toisto) – VLC Media player
Vuze (Bittorrent) – qBittorrent
Winows Live Messenger (pikaviestintä) – aMSN for Linux
WinZip ( pakkaustyökalu) – 7zip
Graafisen käyttöliittymän ohjelmat
Nämä ohjelmat löysin selailemalla Ubuntun software centeriä eli en käyttäny komentokehotetta, siitä myöhemmin lisää.
aMSN
GNU 2.
Ulkoasu suhteellisen sama kuin Windows Live messengerissä, se että molemmat ohjelmat ovat samoilta tekijöiltä saattaa vaikuttaa siihen. Netistähän pystyy myös latamaan skinssejä jos oletusulkoasu ei slmää miellytä.
Esim. täältä http://www.amsn-project.net/skins.php
Toiminnotkin ovat samat. Löytyy perusviestittelyä sekä videokeskustelujakin. Tiedostojen jako onnistuu myös ohjelmalla ( esim. Kuvien tai biisien jakaminen). Asetusvalikot selkeät ja helppolukuiset. Yksi asia minkä huomasin testaillessani ohjelmaa oli ohjelman kieli. Ohjelman kehittäjät ovat päättäneet että tähän riittää yksi kieli. Onneksi se sentään on englanti. Itseäni se ei liikaa häirinnyt koska käytän muutenkin englantia kaikissa ohjelmissa. Mutta jotkut käyttäjät saattavat haluta käyttää kotimaista kieltämme.
Mutta voimme todeta että aMSN, MSN Messenger for Linux, on toimiva ja helppo ohjelma Linuxille.
VLC Media Player
GNU 2
Yksinkertainen ja selkeä ulkoasu. Ja jos oletusulkoasu ei miellytä silmää, tähän ongelmaan löytyy lääke internetin mystisestä maailmasta. Esim. täältä http://www.videolan.org/vlc/skins.php
“Streemaus” onnistuu vaivattomasti, toistaa myös CD:t ja DVD:t. Luotettava ja tehokas ohjelma joka ei vaadi koneelta ihmeitä.
Tuetut formaatit: MPEG, MPEG-2, MPEG-4, DivX, MOV, WMV, QuickTime, WebM, FLAC, MP3 sekä Ogg/Vorbis-tiedostot.
Tätäkin ohjelmaa voin suositella lämpimästi kaikille.
Rhythmbox Music Player
GNU 1
Ensimmäisenä Rhythmboxin ulkonäöstä tuli mieleen Applen ITunes, joka on tekijöiden mukaan ollut inspiraationa ohjelmaa tehdessä.
Käyttöliittymä on yksinkertainen ja selkeä. Ei mitään Windows Media Playerin tapaista ”labyrinttiä”. Toiminnoista haluaisin erityisesti nostaa radion jalustalle.
Ohjelma löysi automaattisesti lukuisia radioita 17:sta eri kategoriasta eli kanavasurffailu onnistuu moitteettomasti. Lisäksi ohjelma kertoo mikä biisi soi milläkin kanavalla mikä on hyvä lisä. Ainoa moite on että ohjelma kertoo vain biisin nimen, ei esittäjää. Lisäksi ohjelmasta löytyy sisäänrakennetut tuet Last.fm:lle sekä Libre.fm:lle, mutta koska itselläni ei ole tunnuksia kumpaankaan, en päässyt kokeilemaan niitä.
Toiminnot :
Musiikin kuuntelu omasta kirjastosta
Audio-levyn toisto
Audio-levyn teko
Podcastien kuuntelu
Internetradio
MP3-soittimen liittäminen ohjelmaan
Lyhyesti sanottuna Rhythmbox on varteenotettava vaihtoehto oman musiikkikirjaston hallinointiin.
Komentorivi ohjelmat
Koska pelaaminen tietokoneella on lähellä omaa sydäntäni, päätin tutustua hieman Ubuntun terminaalissa pelattaviin peleihin. En suoraan sanottuna osannut nimetä muita kun Nethackin. Joten päätin ottaa asiasta selvää. Google auki ja löytyihän sieltä muutama varteenotettava vaihtoehto. Ja tässä niistä ensimmäinen:
Totem
Totem on tosiaankin todella ”vanhan liiton” tekstiseikkailu roolipeli. Tapahtumat sijoittuvat J.R.R. Tolkienin kuvitteelliseen Keski-Maahan. Roolipeleille tyypilliseen tyyliin aluksi pelaaja tekee itselleen pelihahmon. Pelaaja määrittelee hahmolleen nimen, rodun, luokan, erikoistumisluokan ja arvot jonka jälkeen päästään aloittamaan seikkailu. Liikkuminen tapahtuu nuolilla. Pelimaailma näyttää tältä:
Selkeä, eikö?
Tästä vielä ohjeet pelin asennukseen:
Ensiksi kannattaa varmistaa että itsellä on käytössä uusimmat paketit. Joka onnistuu komennolla:
sudo apt-get update
Päivityksen jälkeen pelin asennus onnistuu komennolla:
sudo apt-get install totem
Peli löytyy kansiosta
/usr/lib/games/totem
Pelin käynnistys komennolla: totem ja eikun pelaamaan!
Bastet
Bastet, legendaariseen Tetrikseen perustuva palikoiden liikuttelupeli. Ei välttämättä oma lemppari mutta ihan mukiinmenevä peli jos Tetristä on tullut ikävä. Palikoiden liikuttelu onnistuu nuolilla ja kääntäminen spacella.
Asennus komennolla:
sudo apt-get install bastet
Ja käynnistys komennolla:
bastet
Greed
Ensiajatukseni Greedistä oli että onpas selkeä ja helppo peli. Pienen tutkailun jälkeen tajusin että pelin ideana on ”syödä” mahdollisimman paljon pelialustalla olevia numeroita. Pelaaja itse on @-merkki. Lisäksi pelialustalta löytyy numeroita 1-9:iin. Numerot kuvaavat hahmon liikkumista alustalla.
Esim. Syöt numeron 1–> liikut yhden ruudun
Syöt numeron 9 —> liikut 9 ruutua
Jne.
Asennus komennolla:
sudo apt-get install greed
Peli käyntiin komennolla:
greef
Kotitehtävä nro.2 – Lokien tulkitseminen
29.1.2012
Lokien komentorivien tulkitseminen
1. Lokirivi
Jan 29 17:19:38 ubuntu dhclient: DHCPDISCOVER on wlan0 to 255.255.255.255 port 67 interval 3
– Asiakas etsii DHCP-palvelimia
2.Lokirivi
Jan 29 17:19:40 ubuntu dhclient: DHCPOFFER of 192.168.0.100 from 192.168.0.1
– Palvelin tarjoaa asetuksia vastauksena DHCPDISCOVERviestiin
3.Lokirivi
Jan 29 17:19:40 ubuntu dhclient: DHCPREQUEST of 192.168.0.100 on wlan0 to 255.255.255.255 port 67
– Asiakas pyytää tarjottuja asetuksia käyttöönsä palvelimelta
Kotitehtävä nro. 1 – LINUX Ubuntu 11.10 kokeilu ”liverompulla”
Tein harjoituksen tiistaina 17.1.12 kotonani. Koneena käytin Intel Pentium G6950 2.8GHz, 64-bittisellä Windows 7 Premiumilla.
Alkuvalmistelut
Latasin Ubuntu 11.10 suoraan heidän kotisivuiltaan http://www.ubuntu.com, 32-bittinen, tiedoston koko n.700 MB. Tiedostomuoto .ISO
Käytin Windows 7:ssa mukana tulevaa polttoohjelmaa windows image writeria jolla tein itselleni ”liverompun”
Romppu sisään ja koneen buuttaus. Klo oli 18.53.
Asennus
• Eli klo 18.53 kone buutattiin uudestaan rompulla, hetkeä myöhemmin ruutuun pamahtaa hieno Ubuntu-logo
• Kone raksuttelee hiljalleen n.5 minuuttia, kunnes päästään valitsemaan kieli sekä tekemään päätöstä kokeillaanko vai asennetaanko Ubuntu. Valitsin kieleksi englannin ja kokeilun.
• Kone raksuttelee jälleen… tällä kertaa n. 2minuuttia. Jonka jälkeen kaiuittimistani pääsee iloinen tervetuliaisääni ja ruutuun ilmestyy sivu-ja yläpalkki.
• Klo.19.00 Kokeilu asennus suoritettu, ja aikaahan meni sellaset 7 minuuttia. Nyt olen valmis aloittamaan testauksen.
Testaus
• Ilman mitään erityisiä testejä, selvisi jo että äänet ja näyttö toimii. Näyttö–> Ruudulla näkyy koko työpöytä terävästi, värit oikeat. Äänet –> Tervetuliaismusiikki
• Seuraavaksi internetyhteyden testaus. Avaan Firefoxin, pääsen suoraan googlen sivuille–> internetyhteys kunnossa.
• Ainoa pienimuotoinen huomautus: Kello. Kello oli edelleen kesäajassa, mutta käyttöliittymän selkeyden vuoksi sain vaihdettua ajan.